本ページは、プロモーションが含まれています。
ブログで稼ぎたい。
発信することをブログで始めたい。わかりやすくおしえてほしい!
こんな人に向けの記事を用意しました。この記事を読めばWordPressを使ってブログを始める方法がわかります。
この記事ではConoha WINGを使って、超簡単にブログを開設します。
かんたんセットアップというサービスで簡単に始められます!
- レンタルサーバーを契約
- デザインテーマを選択(無料のでもOK)
- 初期設定
この流れに沿っていけば、パソコンが苦手でもブログを書き始める準備ができます!
それでは早速見ていきましょう!
レンタルサーバーを契約(Conoha WING)
まずは、ブログを運営するためのレンタルサーバーを契約します。
公式サイトで申し込もう!
下のリンクから、ConoHa WINGの公式サイトにアクセスします。
>>【PR】いますぐConoHa WINGの公式サイトへ行く
サイトに飛んだら「今すぐお申し込み」をクリックします。
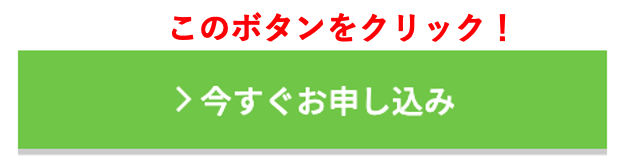
conohaで使うメールアドレスとパスワードを入力します。
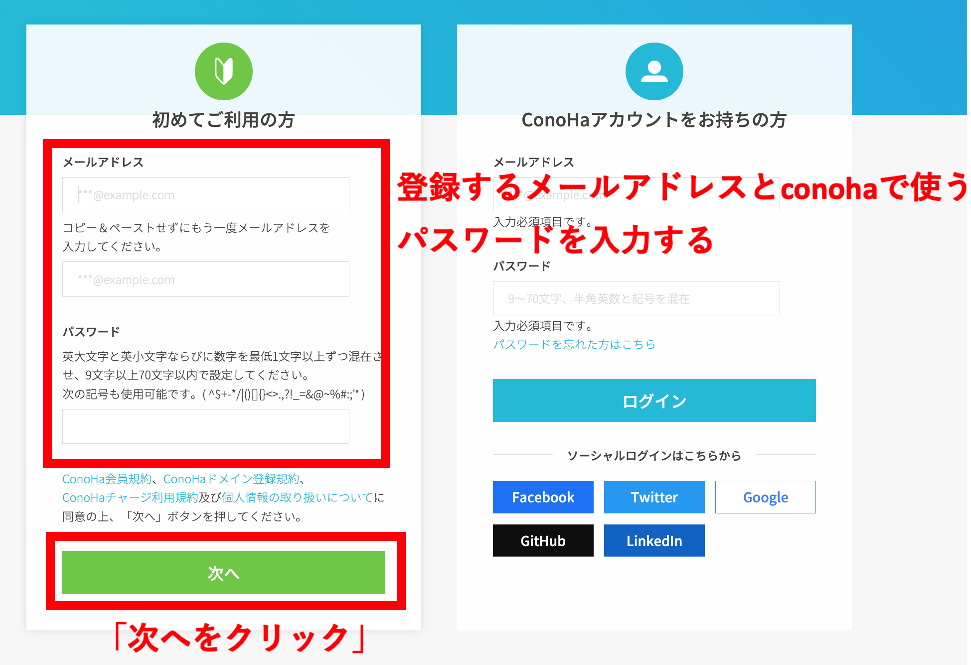
続いて、必要な部分を入力していきます。
- 料金タイプ:WINGパック
- 契約期間:いずれかを選択。続ける自身がない方は短く選んでもいいです。頑張るぞーっという方は、1年や2年を選んでもいいでしょう。
- プラン:ベーシックを選択。(個人でやるブログなら基本的にベーシックで十分です!)
- 初期ドメイン:考えているブログのURLの@以前を入力しましょう。(例としてgijiyoshi-sideと入力してます)
- サーバー名:ここは変更せずにそのままです。
下の方も入力していきます。
- WordPressかんたんセットアップ:利用するを選択します。
- 独自ドメイン名:考えているブログのURLの@以前を入力しましょう。(gijiyoshi-sideと入力してます。)
- サイト名:自分のサイト名を入力しましょう。(ここは後でも変更できます。)
- WordPressユーザー名とWordPressパスワード:入力したら必ず忘れないようにメモをしておきます。後で使うので必ず忘れないように!
- WordPressテーマ:なんでもよいです。無料もしくは他のものがいい場合はCocoonを選択します。
すべて入力できたら「次へ」をクリック
次に自分の情報を入力しましょう。
その後「次へ」をクリック。
自分の電話番号が入力されているので、認証をします。
どちらでもいいですが、SMS認証をしていきます。
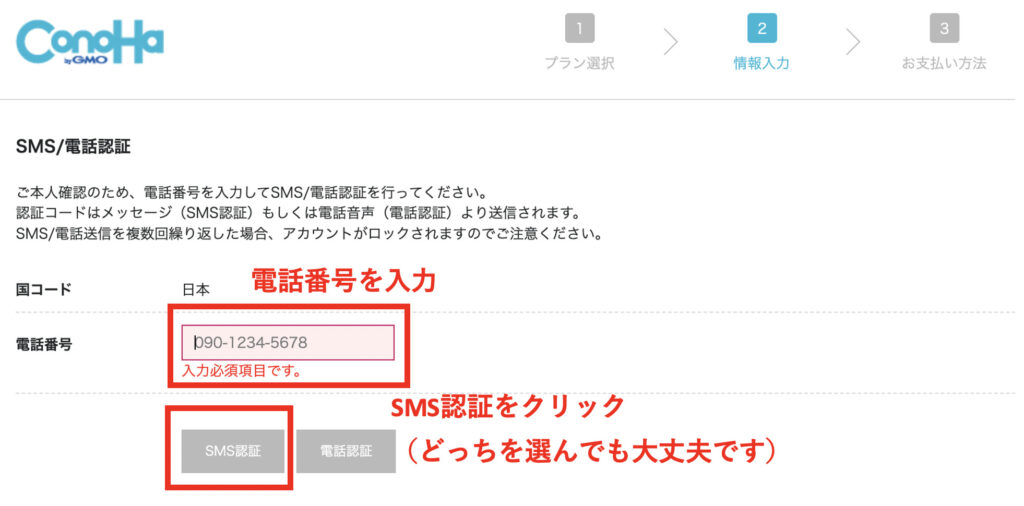
認証コードが届いたら、入力して「送信」をクリックします。
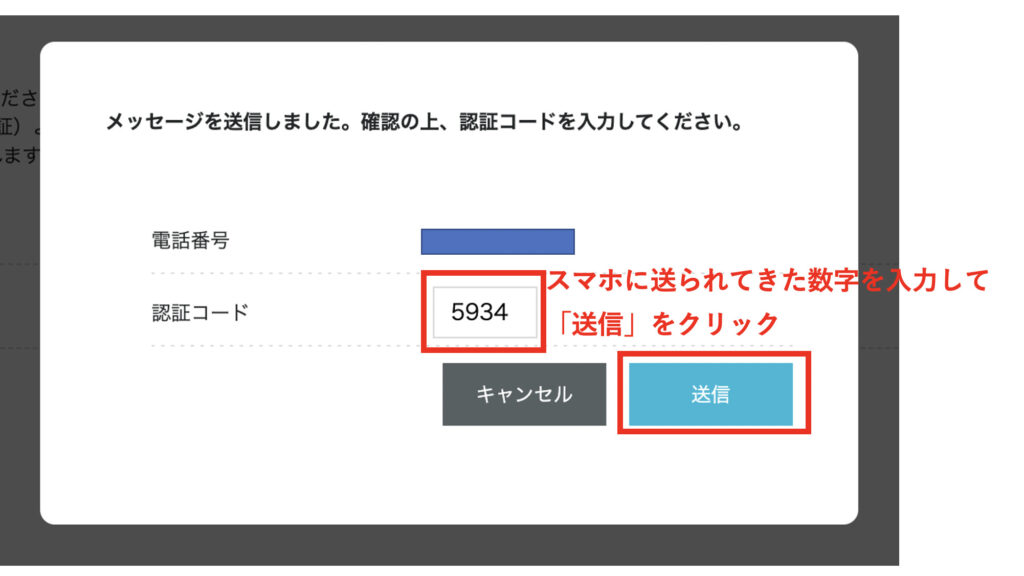
次に支払情報を入力します。
ここではクレジットカードの情報を入力したら、お申込みをクリックしましょう。
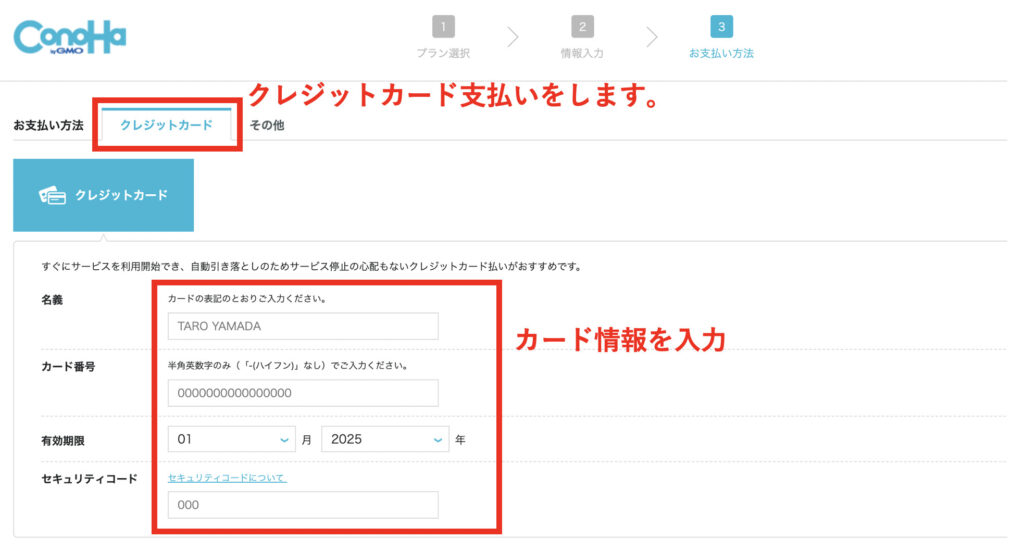
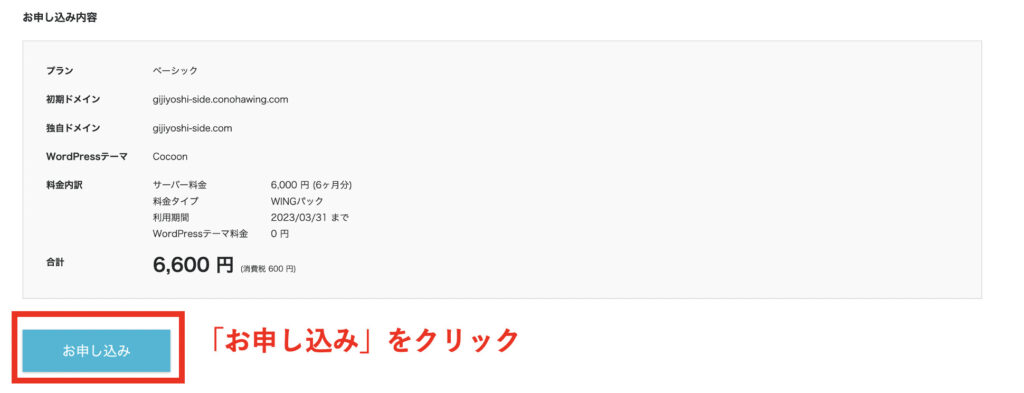
たまに、うまく行かないときがあります。
そんなときはこちらを御覧ください。
これで、準備完了です!
ブログができたか確認してみましょう!
エラーなどのメッセージが出てなければ、そのまま20〜30分後には作成したブログにアクセスできます。
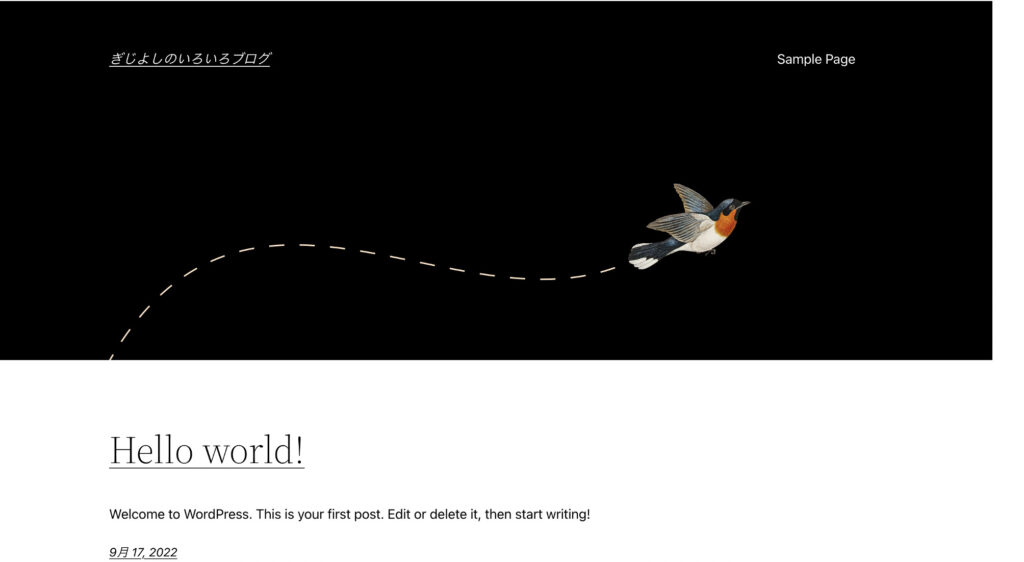
管理画面にログインしよう!
自分のドメインの後ろにwp-adminをつけたURLに行くと、下のようなログイン画面がでます。
いま作った例だと、<http://gijiyoshi-side/wp-admin>ですね。
そこで、先程メモしたユーザー名とパスワードを入力します。
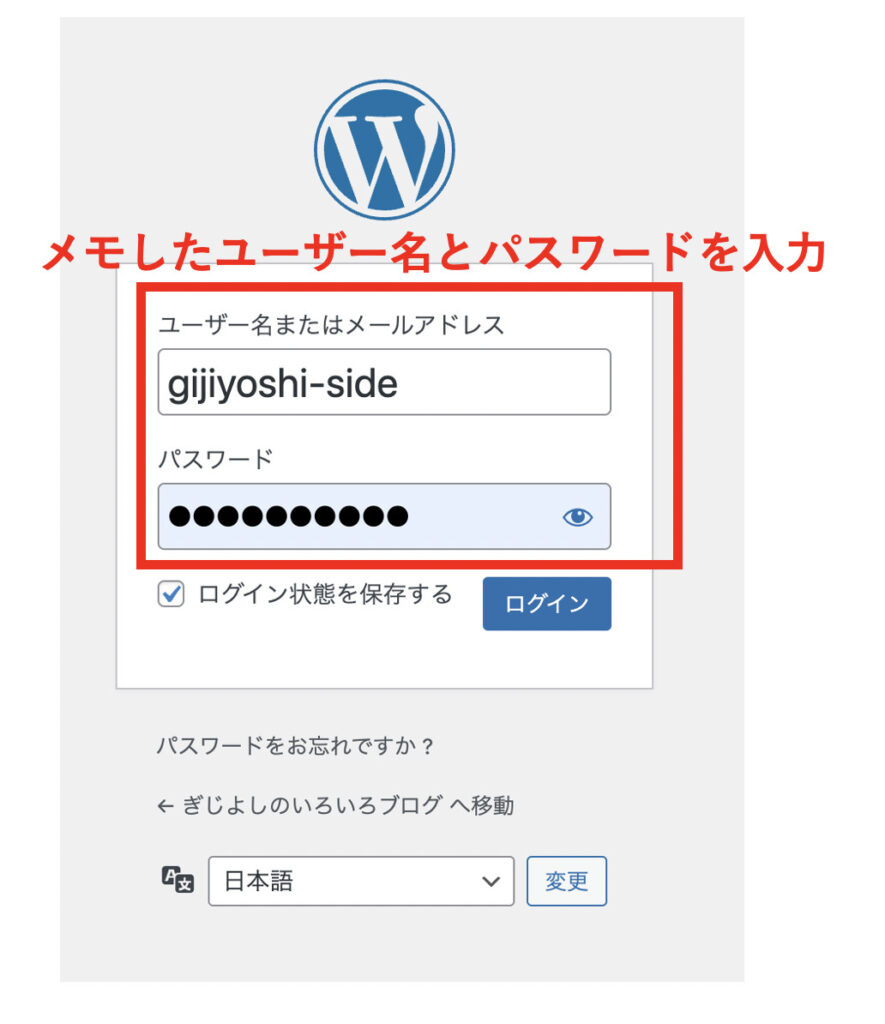
無事ログインしたら、まずは一段落。wordpressまでログインできました。
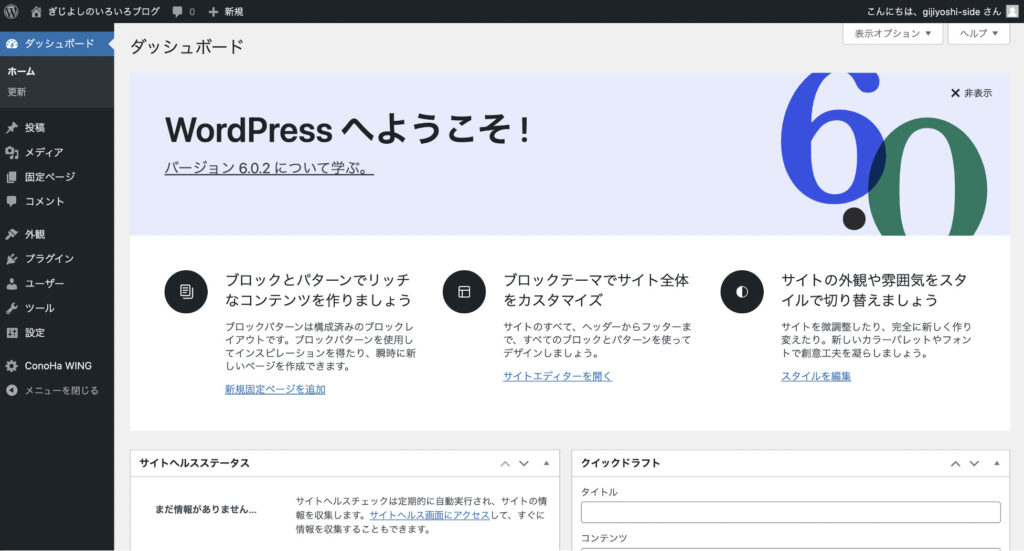
WordPressの最低限の設定をやりましょう。
これでブログ記事をかけるね!
書けるんだけど、最低限の初期設定をやりましょう!
まずはセキュリティを高めるために、SSL化をします。
ConohaWINGの自分のページにいきます。
「サイト管理」→「サイト設定」→「SSL有効化」をクリックします。
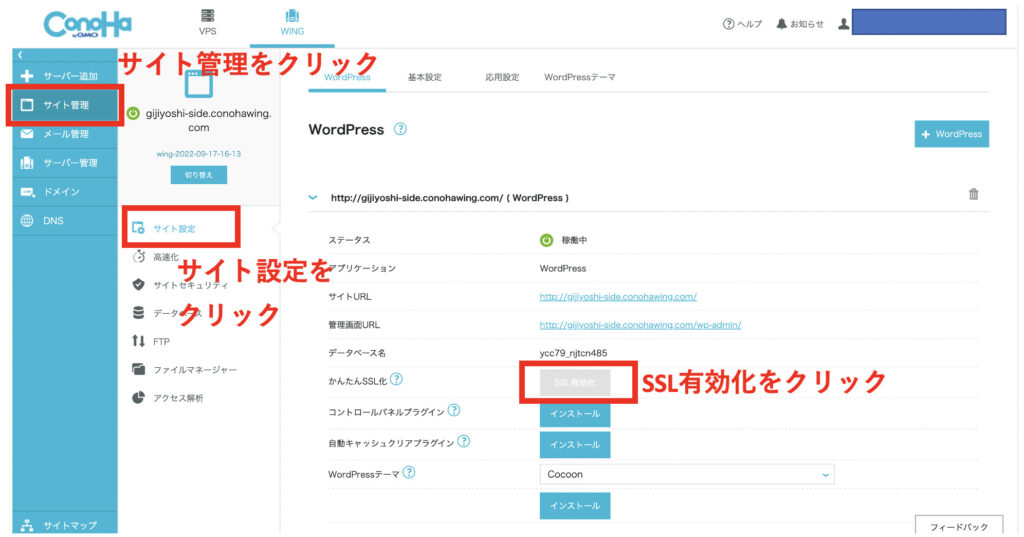
URLの最初がhttpからhttpsに変わります。
ちょっと小難しいので、ここでは「s」がつくと暗号化されセキュリティが高まると理解すればOKです。
管理者名の表示名を変更しましょう。
WordPressの管理画面へいき、ユーザー名にマウスのカーソルを合わせると編集が出てくるのでクリックします。
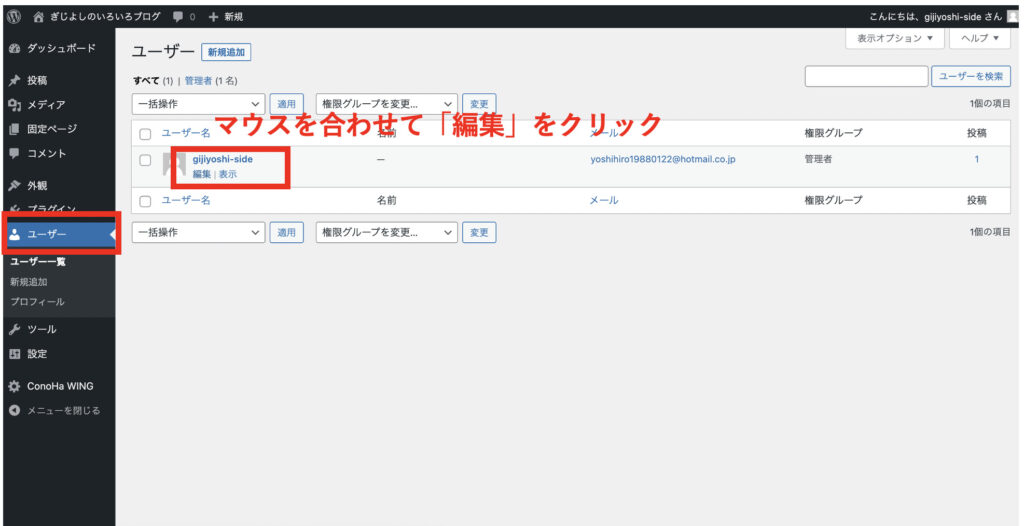
好きなニックネームを入力します。
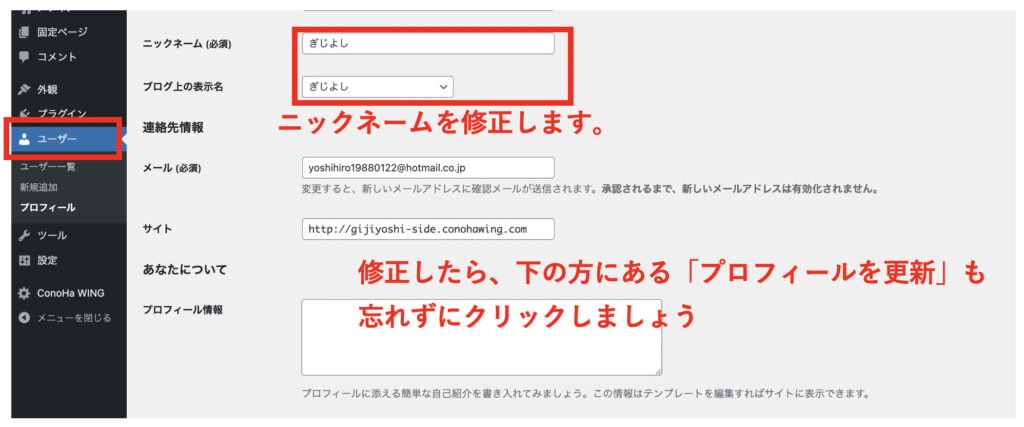
設定したら、「プロフィールを更新」をクリックすることも忘れずに!
ワードプレスのテーマを変更しよう!
ここではJINのテーマに変更する手順を紹介します。
他のテーマでも概ね同じだよ!
予めJINのテーマと子テーマを入手しておきます。
「外観」→「テーマ」を選択します
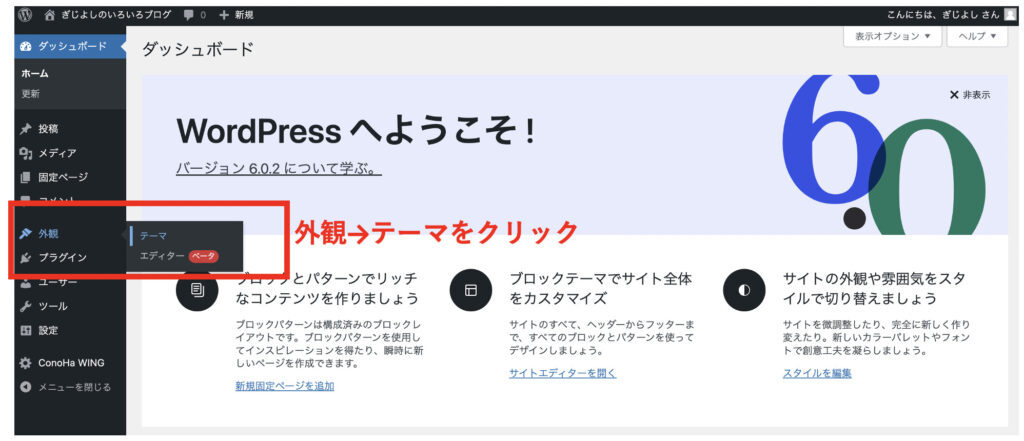
「新規追加」をクリック
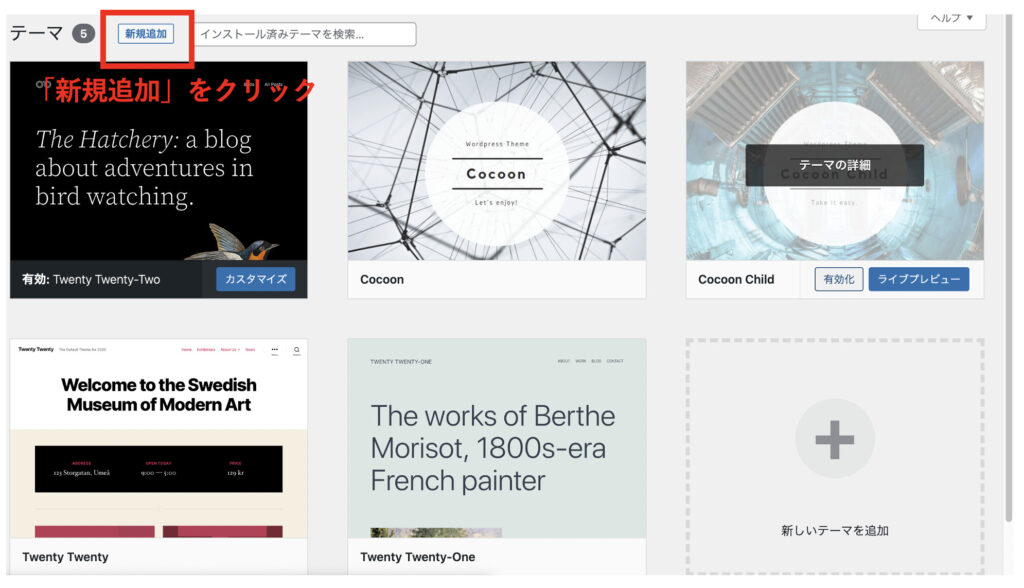
「ファイルを選択」をクリックし、親テーマのファイル(jin.zip)を選択して「今すぐインストール」をこうリック
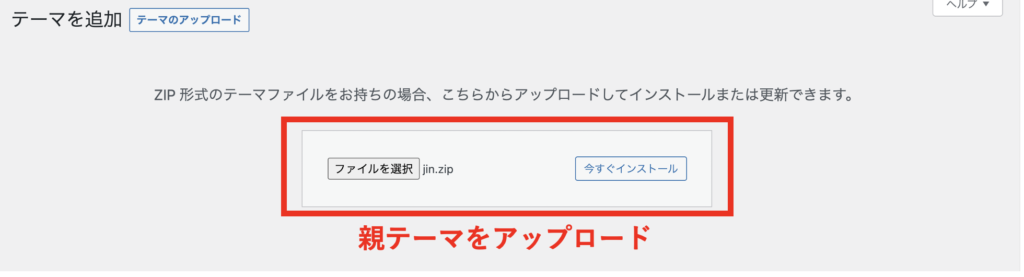
同様に「ファイルを選択」をクリックし、子テーマのファイル(jin_child.zip)を選択して「今すぐインストール」をこう
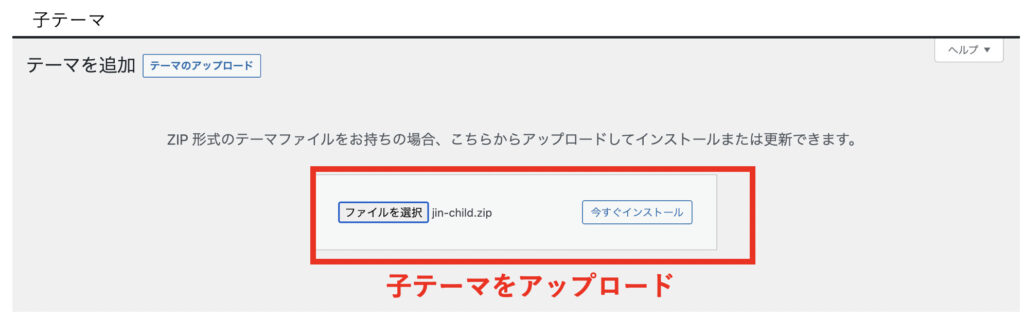
親テーマだけじゃなくて子テーマもインストールが必要だよ!
「外観」へ移動し、jin-shildを有効化します。
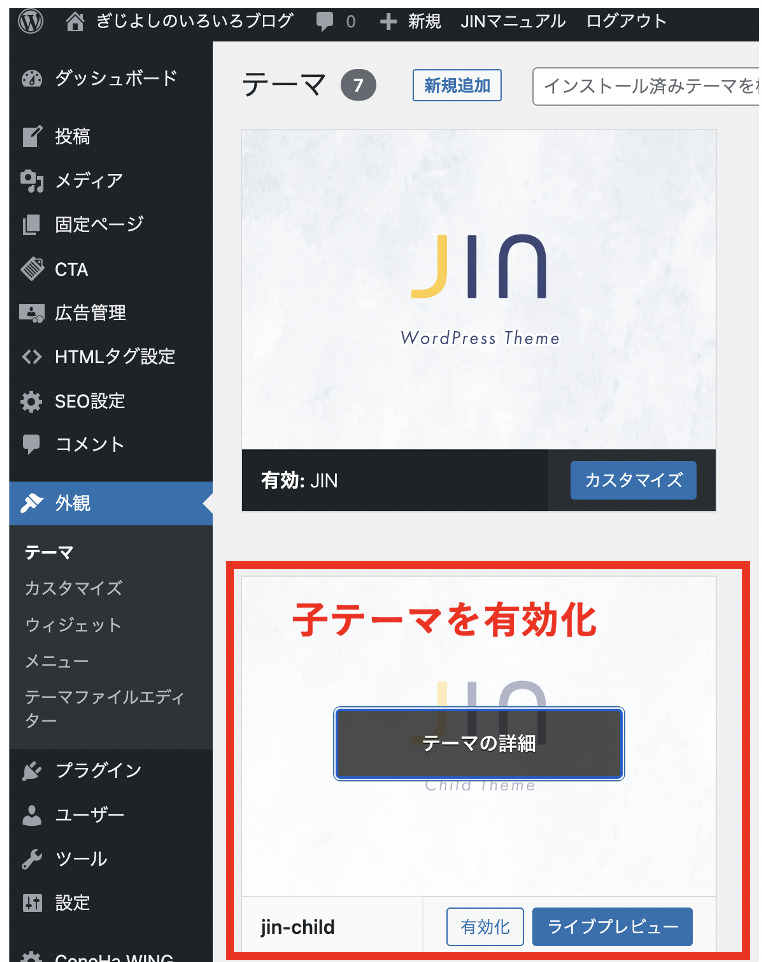
親テーマじゃだめなの?
親テーマを選択した場合、テーマがアップデートされた場合、カスタマイズ内容に影響が出てしまいます!
<出典:JINの子テーマをインストールする>
うまくインストールしたら、テーマが変わりますよ!
プラグインをインスールしよう!
続いて、プラグインをインストールします。
プラグインってなに?
便利な追加機能くらいに思えば大丈夫だよ!セキュリティが高ったりとか記事を書くのが楽になる機能があるよ!
下のプラグインは入れておきましょう!
- BackWPup(WordPressのバックアップができます)
- XML Sitemaps(googleにサイトの構造を自動でお知らせしてくれます)
- Invisible reCaptcha(スパム対策、管理画面のセキュリティ向上)
- SiteGuard WP Plugin(セキュリティ対策用)
- WebSub/PubSubHubbub(XML Sitemapsと併用してインデックスが早くなります。)
- WP Multibyte Patch(日本語環境で正しく動作するようになります)
- Contact Form 7(お問い合わせフォーム用)
- EWWW Image Optimizer(画像の圧縮をしてくれます。表示速度向上目的)
- Classic Editor(書きやすいeditorが使えます。)
手順はどれも同じなので、「BackWPup」のインストールの手順だけ紹介しますね。
「プラグイン」→「新規追加」をクリックします。
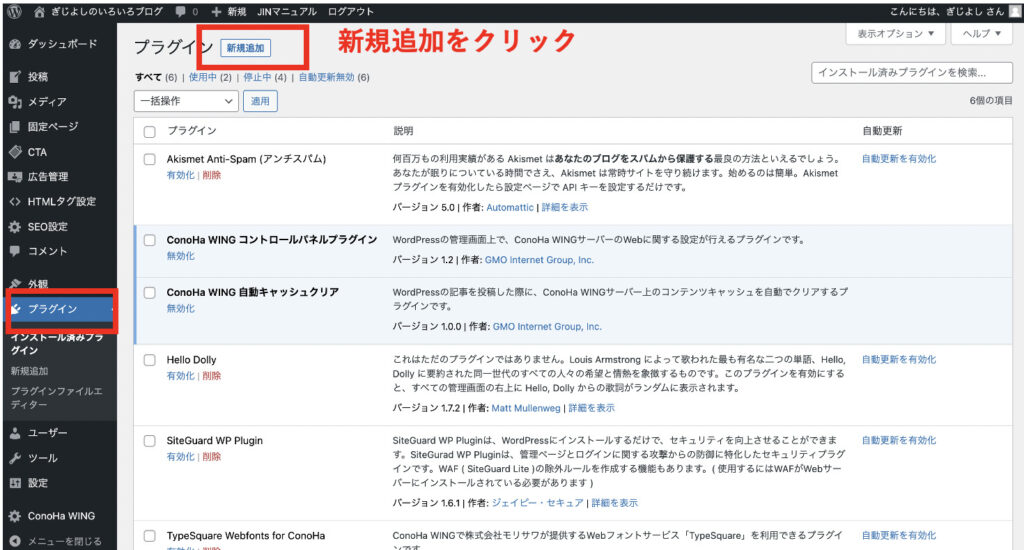
右上の検索部分にBackWPupと入力します。
検索して出てきたら、「今すぐインストール」をクリックします。
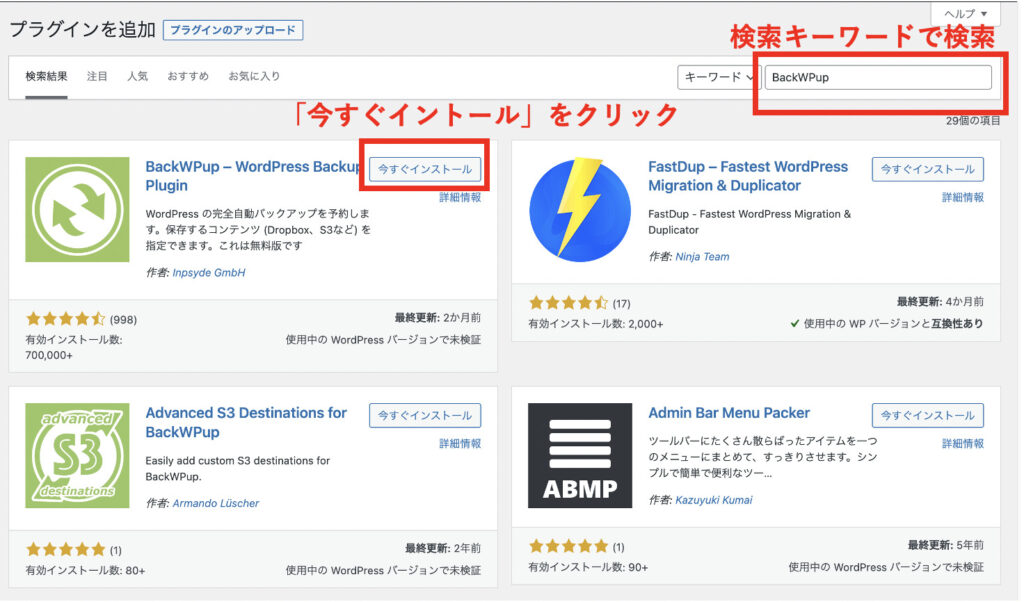
インストールできたら「有効化」をクリックします。
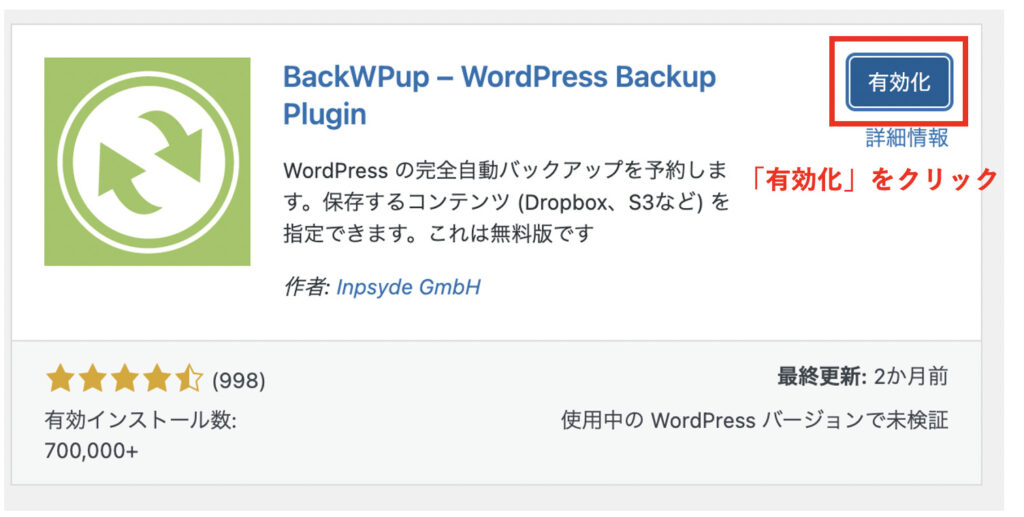
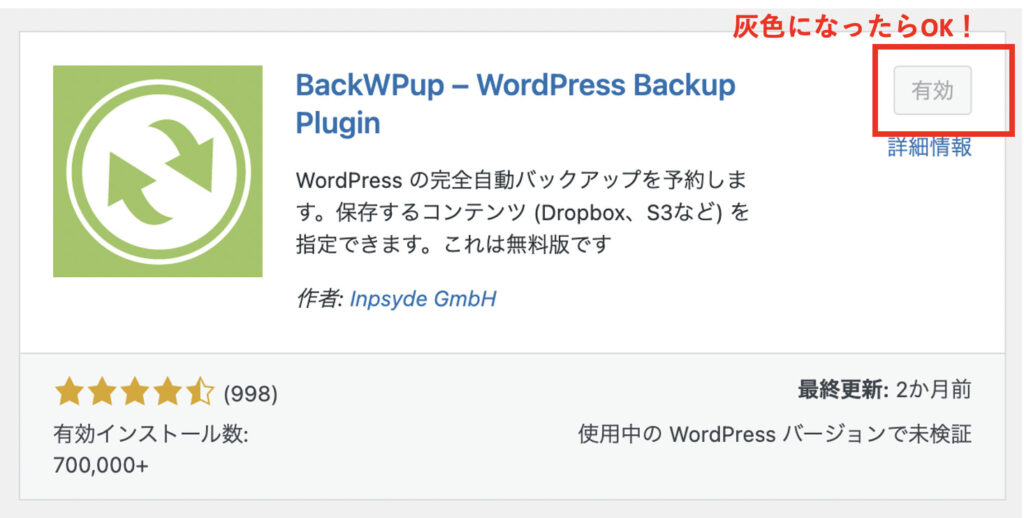
これでイントールできました。
残りのプラグインも同様にインストールしていきましょう。
ここまでできたら、記事を書く準備ができました!
分析用ツールの設定もしよう
始めのことは使わなくてよいですが、googleアナリティクスとgoogleサーチコンソールも余裕があれば設定しておきましょう。
自分のブログにどのくらい人が来てくれているかがわかりますよ!
設定方法はこちらに詳しいやり方があったので紹介します。
ここからはどんどん記事を書いていきましょう!!
今すぐ始めて記事を書こう!
これで本当に記事を始められるね!
おめでとう!これで記事をどんどん書いていきましょう
ここまでできたら、記事を各準備が整いました。
ブログで稼ぐ場合は、ASPに登録する必要があります。5記事ほど書いたら登録しましょう!
ASPの登録をしよう!
ブログで稼ぐ方法にアフィリエイトによる広告収入があります。
広告収入を得るためにはASPに登録する必要があります。
特に仮想通貨やNFTのブログをやりたい場合は、アクセストレードやTCSは必須です。
5記事くらいの記事を書いた後に必ず申請しましょう。
すぐに登録しちゃだめなの?
5記事くらいあったほうがすんなり登録できるから先に書いたほうが効率がいいよ!
まとめ:Wordpressを開設してまずは5記事を目指そう。
この記事では、wordpressのブログ開設方法を紹介しました。
ブログで稼ぐには、ASPに登録した後に、コインチェックやビットフライヤー、ビットバンクなどの仮想通貨口座取引所の審査に合格する必要があります。
そのためにもまずは5記事程度は書きましょう!
私のブログは参考にしてもよいですよ!(丸パクリはNGです!)





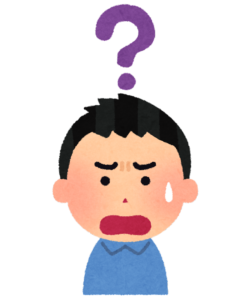

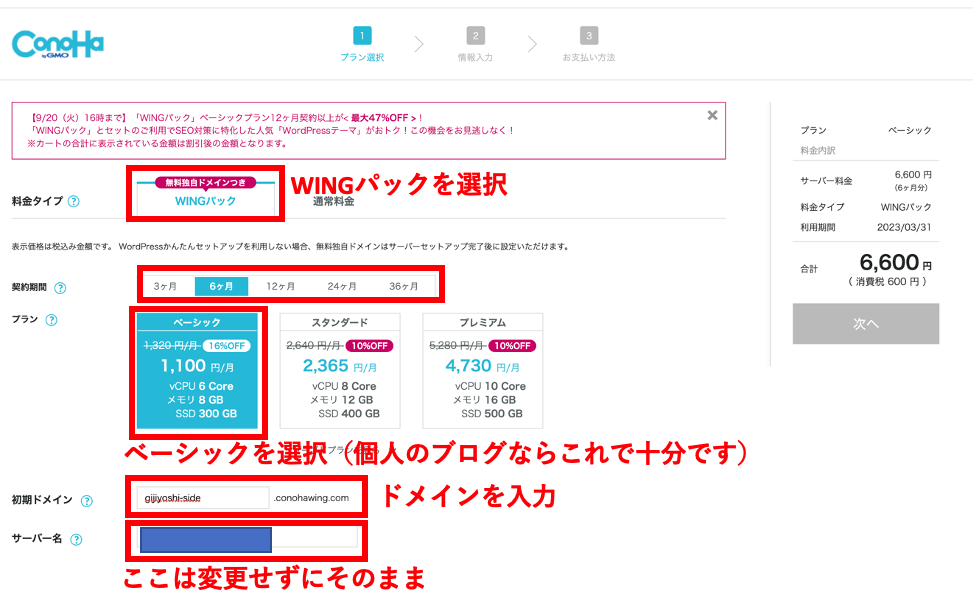
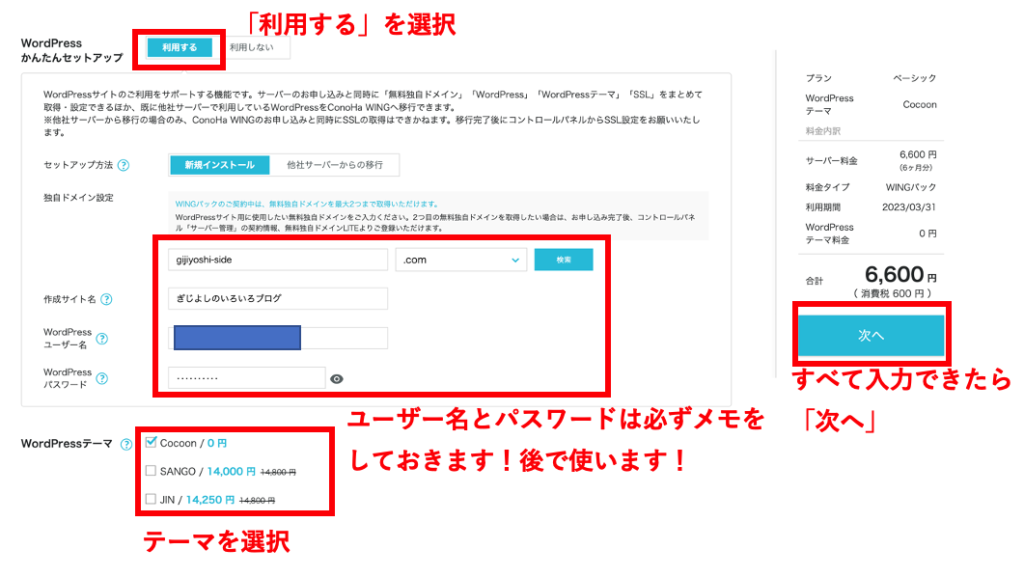
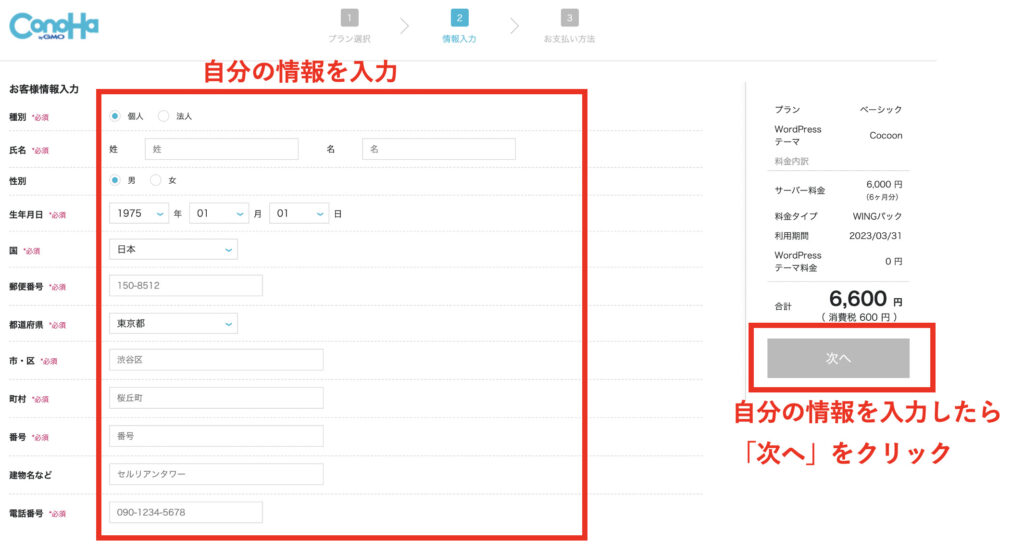



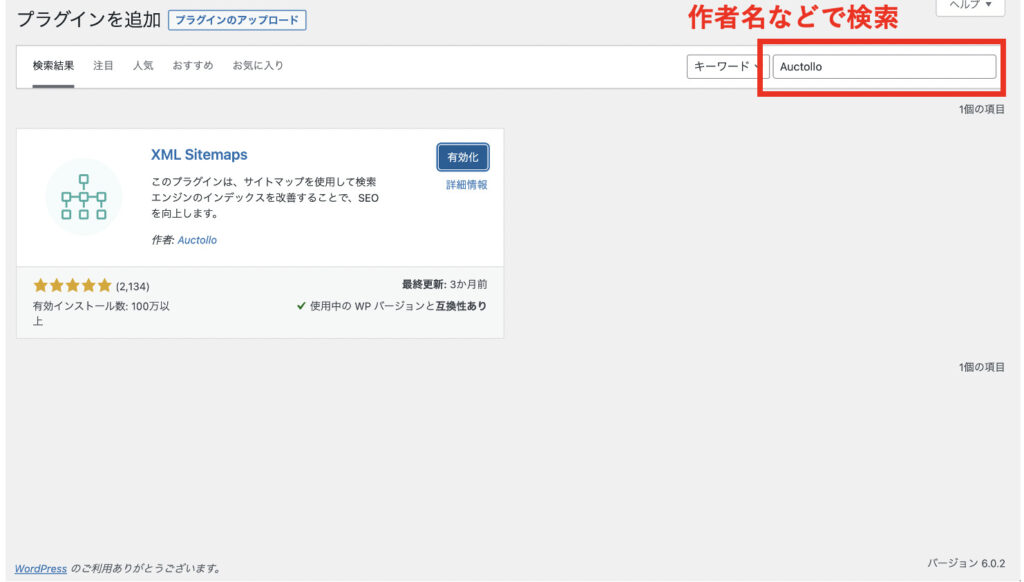







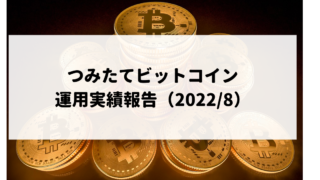


WordPressテーマは無料でもいいですが、ちゃんと稼ぎたいなら有料のものを選びましょう。
表示速度も早く、装飾なども見やすいためです!
私のサイトのテーマはJINですが、別のものだと他の人に紹介することによってより稼ぐこともできるので、別のものがいい場合はCocoonを選択します。
別のものでオススメはSELLかアフィンガーがおすすめです。他のブロガーさんもよく使っていますよ。